【初心者Vtuber向け】VtubeStudioの使い方【現役Vtuber解説】

みんなのゆめからこんゆめみ!
今日も元気いっぱいのゆめみうつつです!
みなちゃまはVtuberとして活動するときに、当たり前だけど自分の身体(Live2Dのモデル)を使いますよね!
かわいいお顔、かわいい体、かわいいお洋服…
そんなかわいい自分をかわいい動きでみなちゃまに披露したいですよね!
わかる、わかります。
そんな時におすすめなのが…“VtubeStudio”!!
今回はiPhoneを用いた“VtubeStudio”のインストール方法から設定の仕方まで、
丁寧にわかりやすく教えていきたいとおもいます!!
★用意するもの
★導入方法
★VtubeStudioの使い方
★OBSへの取り込み方
の3つを細かく説明していきますね!!
★用意するもの★
- PC
- VtubeStudioのソフト
→公式サイトから直接DLするか、Steamからインストール。
iPhoneと連動させる場合は別途3000円がかかります。 - FaceIDの機能がついたiPhoneもしくはiPad
(iPhone X、XS、XR、11、11Pro、12、12Pro、iPad Pro 12.9インチ(第4世代)、12.9インチ(第3世代)、11インチ(第2世代)、11インチ)
Androidのスマートフォン
使用可能の機種は限られています。
Webカメラ - Wi-Fi環境
- Live2Dモデル
スマートフォンとWebカメラのメリットデメリット
スマートフォンのメリット
- メガネをかけていてもある程度認識される!
- 遅延が少ない!
- 目や瞳の動き、口の動きが滑らか!
スマートフォンのデメリット
- 熱を持つため、稀に動きが止まる。
- 充電の減りが早い。
(ストリーミングモードという機能があるので少しは抑えられます!)
(私は立てれる充電器と、その裏に保冷剤をセットして配信してます。)
Webカメラのメリット
- お手軽!
Webカメラのデメリット
- 遅延がある。
- 処理が重い場合がある。
★導入方法★
①アプリをスマホに入れよう!
PCとiPhoneで同じモデルを起動する必要はありません!
なので、ここは読み飛ばしてもらっても大丈夫です。
ただ、VtubeStudioのすごいところは「透過画像を保存できる」ところ!
携帯で手軽に透過画像を保存できたら、出先でも画像編集が簡単にできてとても便利なので入れておいて損はありません!
app storeで「Vtube Studio」と検索してダウンロード!
ダウンロードが出来たらアプリを開いて、上から2番目の人型のアイコンをタップ。
(アイコンが画面に表示されていない場合は、画面をダブルタップしてみてね。)
Live2Dモデルがデフォルトでいくつか入っています。
でも動かしたいのは自分!なので、自分のLive2Dモデルをスマホに入れていきいましょう。
②スマホにLive2Dモデルを入れよう!
まずはPCに「iTunes」をインストール!
↓
iPhoneとPCをライトニングケーブルで繋いで、iTunesを起動!
↓

iTunesの上の方にあるスマホの管理ボタンを押す!
↓
「ファイル共有」→「VtubeStudio」→「Live2Dmodel」→「保存」をクリック!
(分かりやすい場所ならどこでも〇だけど、デスクトップを選択。)

↓
エクスプローラー→デスクトップ→「Live2Dmodel」を選択!
そこへ自分のモデルをドラッグ&ドロップ!
※モデルのファイル名は半角英数字にしておくと〇

↓
自分のモデルを入れた「Live2Dmodel」フォルダをiTunesのVtubeStudioのフォルダにドラッグ&ドロップしたら「置き換える」を選択して上書き!
上書きが終わったら「同期」を押す!

これで iPhoneのVtubeStudioで自分のモデルを選択することができます!
③PCのVtubeStudioに自分のモデルを入れよう!
PCに入ってるVtubeStudioのフォルダの中の「Live2Dmodels」に自分のモデルのフォルダを入れる。だけ!

これで導入は完了です!
★VtubeStudioの使い方★
VtubeStudioにモデルが導入されたら、まずはVtubeStudioの操作方法を覚えましょう!
VtubeStudioの画面をダブルクリックするとメニューが左側に表示されます。
一つ一つのアイコンを説明していきますね!

〇人型マーク
モデルを選択できます。
衣装の差分がある場合はここから選択を切り替えます。
サンプルでいくつかモデルが入っています。

自分のモデルをVtubeStudioで開くと、初回にVTSパラメータがないと表示されるので、「オートセットアップfor iphone」をクリック。
〇人型の隣のマーク
自撮りが出来ます。
タイマーがあるので精一杯可愛いお顔をして待機しよう!
そして、なんとVtubeStudioでは背景を透明にすることが出来ます!
クロマキーで抜く必要がないので、アホ毛も色も抜ける心配がない…!
素敵な機能なのでぜひぜひ使ってほしい!

撮った写真は、PCの「スクリーンショット」のフォルダに入っています。
〇写真マーク
背景が選べます。
背景は、デフォルトのものはもちろん、自分の好きな背景を入れることも可能です。
「VtubeStudio_Windows_1_5_2」→「VtubeStudio_Data」→「StreamingAssets」→「Backgrounds」のフォルダに自分の好きな背景画像をドラッグ&ドロップ。
画像だけでなく、動画まで入れることが可能です!

〇星マーク
ここではアイテムを選ぶことが出来ます。
アイテムも背景と同様、ファイルの中に好きな画像を追加すれば使用することができます!
「VtubeStudio_Windows_1_5_2」→「VtubeStudio_Data」→「StreamingAssets」→「Items」のフォルダに自分の好きな画像をドラッグ&ドロップ。
例えば、うさねこメモリーさんが配布している猫耳を追加して…

VtubeStudioで画像名をクリックして「OK」を押すと、こんな画面が出てきます。
「ソート順」というのは、簡単に言うとモデルの上と下につけられるアイテムの順番です。
アイテムを重ねたい時に活用してください。
「Live2Dモデルに付ける」をONにすると、なんと…モデルが動くとアイテムも一緒に動いてくれるようになります。
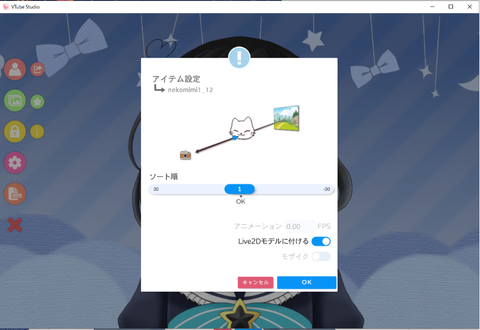
「OK」を押すとアイテムが表示されます。
マウスのスクロールで大きさを変更して、付けたい位置にアイテムを配置。

自動的にモデルとアイテムがくっついてくれます。
しっかりモデルに付いてきてくれるのがすごい……
〇黄色の鍵マーク
左の鍵マークは、モデルの移動と回転をロックしてくれます。
右の鍵マークは、アイテムの移動をロックしてくれます。
ここは使う機会はあまりないのかな?と思います…。
〇ピンクの歯車マーク
VtubeStudio内の設定を変更することが出来ます。
これからの説明で多く使うマークです。
歯車マーク
スマホと接続するためによく使います。
スマホとの接続方法は下記参照!
カメラマーク
アンチエイリアスはON。
(線のガビガビを滑らかにしてくれる!)
クオリティ設定は60FPSもしくは30FPSに設定。
基本は60FPSで、重いな~と感じたら30FPSに変更しましょう!
人と歯車マーク
アイコンやアニメーション、モデルの動きの数値を設定することができます。
数値に関しては下記参照!
【アイコンの設定方法】
アイコンを設定しておくと、上の画像のようにモデルの選択画面でアイコンが表示されます。
衣装差分等分かりやすくすることができるので設定しておくことをおすすめします!
アイコン画像(256×256の正方形)は、モデルを保存してあるフォルダへ入れるだけでOK!
①ダブルクリックでメニューを開く。

②左から3番目の人と歯車マークの中のアイコンをクリック。
フォルダに入れたアイコンを選択してOKを押して、左上にアイコンが表示されていれば完了!

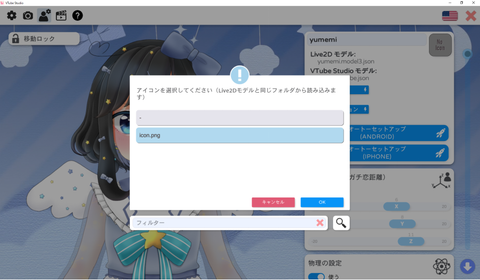

③モデルにアニメーションがついている場合は、待機モーションを選択。
ゆめみは天使衣装の羽にアニメーションがついているので、設定をしています。
「idle.motion3.json」というフォルダがモデルのファイルの中に入っていれば選択することができます。
(モデラーさんによるので、分からない場合は質問してみてください。)

モデルの動きの数値を変更できます。
再生マーク
モデルの表情を追加することが出来ます。
表情の追加については下記参照!
はてなマーク
VtubeStudio公式HPが開きます。
★PCとiPhoneを連動させよう!★
PCとiPhoneを連動させるには、PCとiPhoneを同じWi-Fiに繋げる必要があるよ!
(LANケーブルでの接続も可能、ただしスマホ用LANアダプターが必要。)
↓
スマホ側のVtubeStudioの設定画面からVtubeStudioProに課金をする。
↓
PC側のVtubeStudioの設定画面からIPアドレスとポート番号を確認して、スマホ側のVtubeStudioの設定画面に入力。
もしくは、スマホ側で「サーバーを探す」をタップするとIPアドレスを探してくれるので、PC側で表示されたものと同じIPアドレスを選択して接続。


↓
連動完了!
ストリーミングモードをONにすると、スマホの発熱を防いでくれます。
ONにすると充電も減りにくくなるのでONにしておきましょう!
これで、もう動かせるようになりましたね!
たくさんたくさん自撮りを撮ってしまいますね!
画面の前でにっこりしてしまいますね、そうすると画面の中の自分もにっこりしますね!
しあわせですねえ!
ただ、これだけだと少し動きに違和感がある方もいるかも…
これだけで動かすことは可能ですが、自分の好みによって設定を変えてもらえればと思います!
参考までにゆめみうつつの変更した設定を書き出しますね!
★パラメータの数値の決め方★
数値をいじったのは
- Mouth open
- Mouth smile
の2つ。
【Mouth open】
①口を閉じたときに赤い丸が一番下になるように。

②大きく口を開けたときの赤い丸の数値を入力。

【Mouth smile】
①普通の表情のときに赤い丸が一番下になるように。

②にっこりしたときにINの赤い丸が一番上になるように。

POINT
★少しの動きでたくさん動かしたい場合はINの上下の数値を少しずつ狭めると〇!
★動きが硬い場合は、スムージングの数値を高くすると〇!
(ただ、動きは滑らかになるけど動きが遅くなります。)
★基本的にはモデリングによるので、モデリングしてくださった方に聞いて微調整しましょう!
【自動呼吸を追加しよう】
VtubeStudio側で、モデルに息を吹き込みます。
自動呼吸を付けると、モデルが本当に息をしているみたいでかわいい!
付けるか付けないかはお好みなので、試してみてね★
①一番下にある「+」マークをぽちり。

②「OUT」から「ParamBreath」を選択。


③「自動呼吸」の部分をON!

たったこれだけで、モデルが呼吸をしてくれます。
【移動の設定(ガチ恋距離)って?】
トラッキングしている自分が移動するとモデルも動くという機能。
移動の設定(ガチ恋距離)の「使う」をONにすることで使うことができます!

Xのゲージを右にスライドすると、トラッキングしている自分がカメラの前で左右に動くとモデルも左右に動きます。
左にスライドすると、左右反対に動きます。
Yのゲージを右にスライドすると、トラッキングしている自分がカメラの前で上下に動くとモデルも上下に動きます。
Zゲージを右にスライドすると、トラッキングしている自分がカメラの前に近付くとモデルも近付きます。自分が離れると、モデルも離れます。
こんな感じで動き回ることもできます、かわいい。
【物理の設定って?】
物理の設定は、モデルについている物理演算のパラメーターが動きます。
物理の設定を「ON」にして、物理の倍率を右にスライドすると物理演算が強くなり、左にスライドすると物理演算が弱くなります。
自分の好きな数値を見つけてください!
風の設定のパラメーターを右にスライドすると、風が吹いているように動きます。
ただし、100にすると台風の中で撮影しているみたいになってしまいます…
★表情差分の設定方法★
表情差分がある方は、1つずつ設定をしていかなければなりません。
これは、モデリングさんがモデルのファイルに表情差分のファイルを入れている場合と、自分で作成する場合があるのでモデリングさんに確認を取ってください。
【自分で作成する場合】
①「Live2D Vubism Viewer」をインストール!
②ソフトを開いて自分のモデルをドラッグ&ドロップ!
するとこの画面になります。
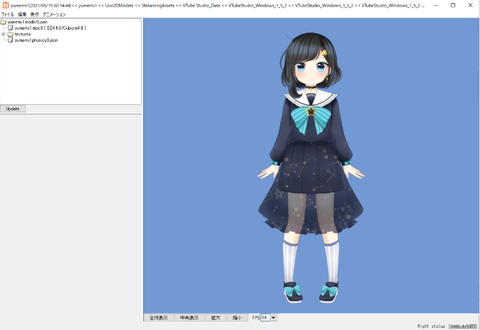
③「ファイル」→「追加」→「表情」を選択。
ここでのファイル名はあとで分かりやすいように半角英数字で登録しましょう。(例:「ase」「tere」など)

④「expressions」をダブルクリック。
先ほど登録したファイルが出てくるのでそこをクリック。
すると、この画面が出てくるのでそこから自分の作りたい表情を組み合わせます。
ゆめみは今回「照れ顔の時にアホ毛がハートになる表情」を作ります。

う~ん…かわいい!
⑤作りたい表情が出来たら、「ファイル」→「書き出し」→「全ての表情モーション」を選択。

⑥「VtubeStudio_Windows_1_5_2」→「VtubeStudio_Data」→「StreamingAssets」→「Live2Dmodel」→「自分のモデル名」のフォルダを選択して「開く」を選択。

これで表情差分が作成できました!
VtubeStudioで表情差分を作ろう!
①VtubeStudioを開いて、「設定ボタン」→右から左の…何?これ何ボタン?を選択。
「キーバインドを使う」をONにして、₊ボタンを選択。

②キーバインドアクションのアクションタイプを選択。
表情を切り替えるを選択したら…

作った表情を選択。
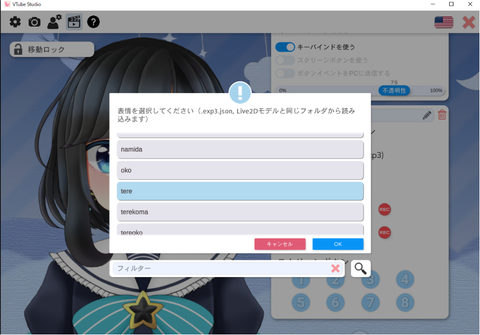
これで表情を切り替えることが可能になりました!
③キーバインドからキー設定をします!
キーボードのキーに表情を割り振ることで、キーを押したときに表情が変わるようになります。
ゆめみは表情差分がたくさんあるので、普通のキーボードだとキーが足りない…!
そこで、「SREAM DECK」という機材を使って普通のキーではありえないキーを設定しています。F24なんて…キーボードがすっごく長い。すごい。
VtubeStudioはウィンドウを最小化してもキーを押せば表情の切り替えができます。
F24など、普段使わないキーを使うことで誤操作を防ぐこともできます!

【スクリーンボタン設定をすることも可能!】
スクリーンボタンを使うをONにして、スクリーンボタンを設定すると、画面の右側に白いボタンが出てきます。
ボタンの濃さを変えたい時はキーバインド設定にある不透明性ゲージの数値を変えてください。

これでいろいろな表情も可能になりました!かわいいねえ!
ゆめみは、「悲しい眉(アホ毛へにゃん)」「顔の曇り」「ジト目」「汗」「涙」というように表情を分けて作っています。
なので、組み合わせて色々な表情を作ることが可能です…

表情作成の時に一気にまとめていろんな組み合わせの表情を作るのも、パッと切り替わるので良いと思います!
★OBSへの取り込み方★
①VtubeStudioの背景を「Colorpicker」に選択。


②透明(OBS)をONに設定。

③OBS側で「ゲームキャプチャ」→「特定のウィンドウをキャプチャ」→「VtubeStudio」を選択。


④「透過を許可」にチェックを入れる!


クロマキーを使わないので、ゆめみちゃんの細いアホ毛も消えずにキャプチャすることができます!
素敵な機能です!

これで、VtubeStudioを使った配信ができるようになりましたね!
iPhoneを使ったVtubeStudioでのトラッキングは動きが滑らかなのでかわいいモデルが更にかわいくなります!
自分のモデルに合う数値を見つけるのも楽しいので、色々と触ってみてくださいね!
ゆめみうつつでした!

Youtube:https://www.youtube.com/channel/UCj_jPavKCSXqhNvPm5fEqqw
Twitter:https://twitter.com/yumemiututv































